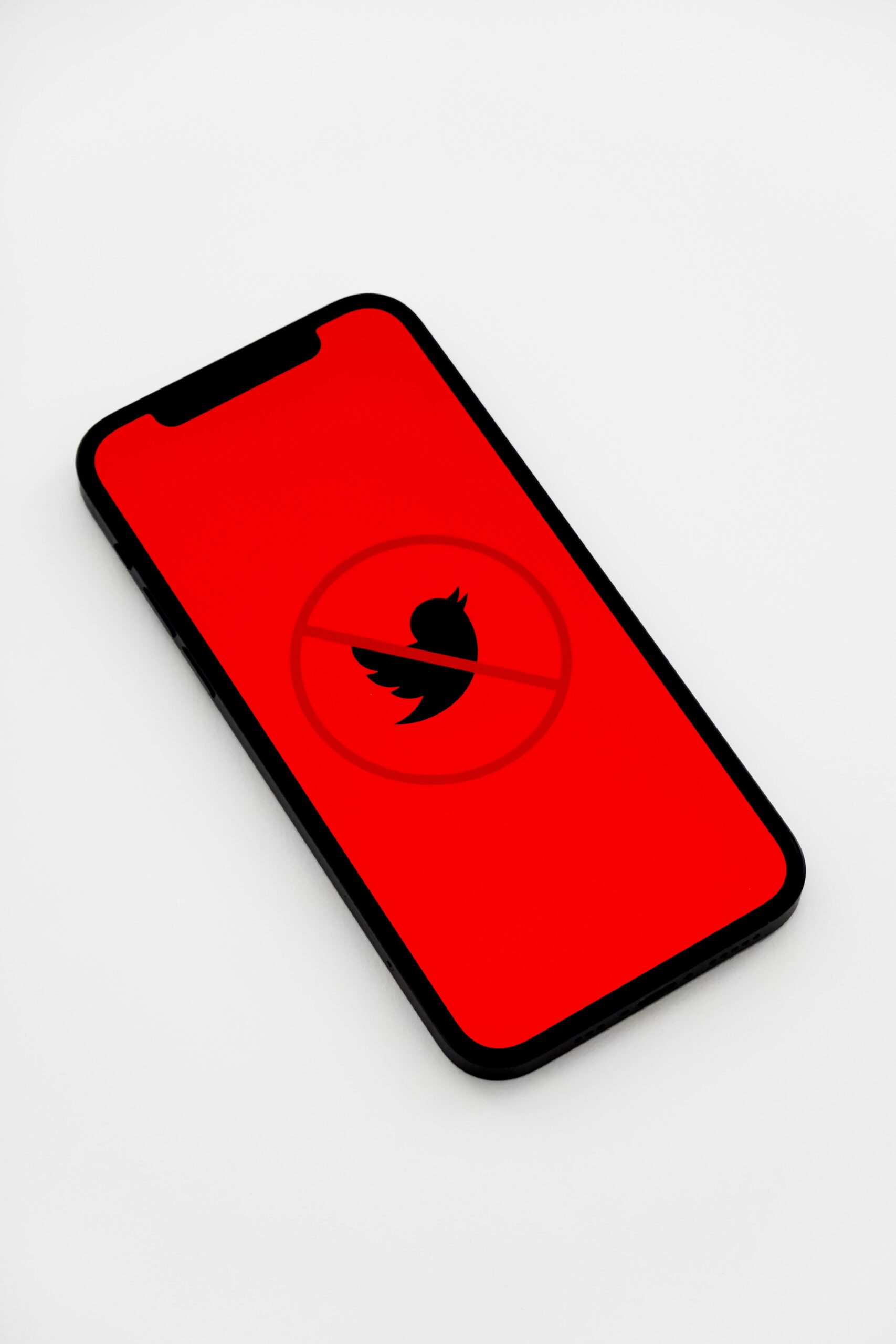Hidden in the Utilities folder, Disk Utility's First Aid feature can be used to check if a hard drive is corrupt and repair it. […]
Whether you need to organize your hard drive better or troubleshoot it, Disk Utility is the right tool for the job. Disk Utility, built into macOS, is located in the Utilities folder, which is located in the Applications folder. However, it's easy to find via Spotlight by pressing Command+Space and then just typing "Disk Utility".
The tool displays details and a chart of your disk configuration, showing the total capacity, used and free space, and the different volumes.
Disk Utility has undergone several revisions over the years, so the options may differ slightly depending on the macOS version you're using. For example, in Mac OS X El Capitan, Disk Utility has been redesigned and many of its features have been enhanced or removed.
There have also been a few changes in macOS High Sierra thanks to the new file format introduced by Apple: APFS. And with the introduction of Catalina, a new Macintosh HD data volume appeared alongside a read-only Macintosh HD system volume.
What should I use Disk Utility for?
Erase, format, or manage internal hard drives and external storage devices. Diagnose and fix problems with a hard drive or damaged volumes. Erase, format, or partition a hard drive or volume. To encrypt storage devices or add a password to protect a drive mount, unmount or eject. To change the file system – for example to enable or disable journaling. Working with RAID sets. Combining multiple hard drives into a RAID set that behaves like a single hard drive can increase performance, reliability, and storage space. Creating a disk image of files that you want to move to another computer, archive, or back up. The Disk Utility used to be used to check and repair permissions, but since El Capitan this is no longer necessary.
Also, you can use Disk Utility if you have any of the following problems:
Your computer won't start.An external device isn't working.Your applications quit unexpectedly.You have a corrupted file.You think there's a problem with your startup hard drive.You need to repair a damaged hard drive.
Below we show you how to perform the most common Disk Utility tasks.
How to find out if your hard drive is faulty or damaged
If you think there is a problem with the drive in your Mac or an external storage device, you can use Disk Utility's First Aid feature to check.
This feature of Disk Utility runs various checks and repairs the hard drive if it finds a problem.
Note that you cannot use First Aid to repair your boot drive while it is running the operating system. We'll show you how to do that next.
To run First Aid on your Mac or on an external drive to check for a hard drive problem:
Open Disk Utility. Select the device you're having trouble with in the sidebar. Click Show All Devices (in the drop-down list above View) if you don't see it. Click First Aid. Disk Utility will check the disk for errors and repair it if necessary. Click Run. While Disk Utility is checking the volume, you won't be able to use your Mac—also note that this can take a long time.
If a problem is found with the disk, Disk Utility attempts to repair it.
If Disk Utility cannot repair the drive or thinks the drive is about to fail, you will be warned. If this is the case, you should back up your data before it's too late.
If Disk Utility reports that the disk is OK, that means there is no problem with the disk.
How to repair your boot disk with Disk Utility
You can run First Aid on your boot drive as above, but if Disk Utility finds errors, it won't attempt to fix them.
If you need to repair your Mac's startup drive (the boot volume), you can't because Disk Utility can't repair the mounted volume (the volume everything runs from).
In this case, you need to start your Mac in recovery mode and repair the hard drive from there. This way everything can run from the recovery disk created when installing macOS.
The method to access recovery mode depends on your Mac:
If you have an M1-series Mac, turn off the Mac, then hold down the power button as it starts up. If you have an Intel Mac, restart your Mac and hold down Command-R on the keyboard.
To repair your startup disk:
Boot into recovery mode by following the steps above. Once your Mac boots into recovery mode, you will see a utilities screen. Select Disk Utility. Select the disk you want to repair from the menu and click First Aid. As described above, Disk Utility will run its checks and attempt to repair the disk if it can .The repairing process may take a while.
*As Macworld UK Editor since 2008, Karen has worked on both sides of the Apple border. Before joining Macworld UK, she worked for Apple's public relations agency for several years.